
You can watch a thematic video
Fixed: How to Enable 64 bit Version in VirtualBox - Enable 64-bit Option in VirtualBox any version.6 Simple Ways to Fix the VirtualBox No 64 Bit Issue [Partition Magic]
Many users reported the VirtualBox no 64 bit guest operating systems. Why VirtualBox only allows 32 bit? How to fix it? Now, let’s explore these questions together with MiniTool.
What Causes VirtualBox No 64 Bit
VirtualBox is one of the most popular solutions used to manage and run virtual machines. It can run a guest operating system in a virtualized environment and some people like to try a new OS in it. However, many people reported that VirtualBox only shows 32 bit operating system even when they fulfill all the requirements.
What causes VirtualBox no 64 bit? According to a survey, the issue is often related to improper Hyper-V configuration. Some other factors like System Debuggers, VM platforms, Device Guard, Core isolation, and CPU with virtualization enabled. How to fix VirtualBox not showing 64 bit Windows 10? Let’s keep reading.
How to Fix VirtualBox No 64 Bit
Before you fix the VirtualBox only 32 bit issue, make sure that you log in to your administrator account. Besides, you should have a valid guest OS file that will be used to load the guest operating system. If the .iso file is invalid or a different kind, you may encounter the “VirtualBox not giving 64 bit option” problem.
Now, let’s start fixing the issue!
Method 1. Check If You Have an x64 CPU
The first thing you should do is to check if your computer has an x64 bit CPU. If you are using a 2 bit CPU, you will encounter the VirtualBox not showing 64 bit issue.
Step 1. Press Win + Nitro Pro 12.5.0.268 (64-bit) edition registration code Free Activators keys to open the File Explorer, and then right-click This PC and select Properties.
Step 2. In the pop-up window, navigate to virtualbox for windows 64 bit Device specifications section and check the System type. If your operating system and processor are 64 bit, virtualbox for windows 64 bit, you can proceed with the following solutions.
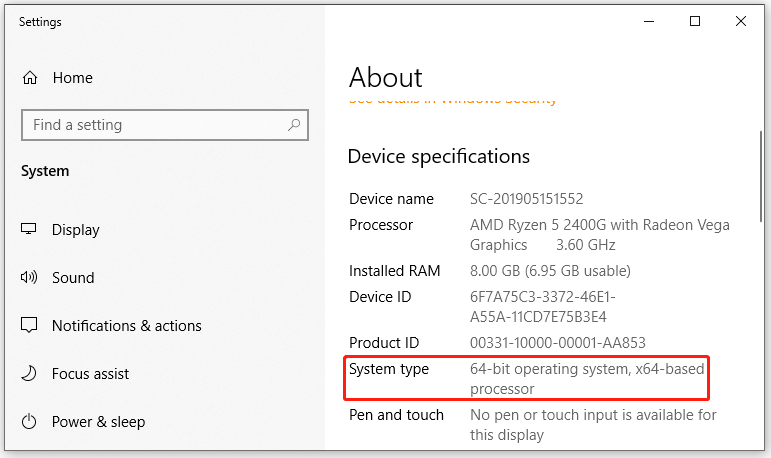
Method 2. Disable Hyper-V
Microsoft Hyper-V is a piece of virtualization program that enables users to create one or more virtual machines. It performs almost the same tasks as VirtualBox. Some users noticed that the Hyper-V can interfere with the running of VirtualBox. To remove the conflict, you can try disabling Hyper-V.
Step 1. Press Win + R keys to open the Run dialog box, and then type OptionalFeatures.exe in it and hit Enter.
Step 2. In the Windows Features window, scroll down the list to find the Hyper-V option. If it is checked, untick the checkbox of Hyper-V, including its sub-options.
Step 3. Click on OK to save changes.
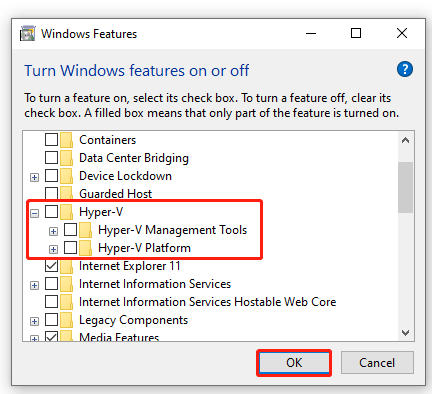
Now, you can restart your computer and see if the VirtualBox only allows 32 bit.
Method 3. Enable Intel Virtualization Technology
Virtual Technology is an architecture that allows users to run multiple and isolated operating systems on a single server. If the configuration is disabled, you might encounter the VirtualBox not showing 64 bit Windows 10 issue. Here you can follow the steps below to enable it:
Step 1. Restart your computer and press the Delete or F2 key when the startup screen appears to enter BIOS.
Step 2. Navigate to the Advanced tab, and then select the Intel Virtualization Technology option and change it to Enabled using the arrow keys.
Tip: The Intel Virtualization Technology location may vary depending on a different motherboard. For instance, on an ASUS motherboard, the Intel Virtualization Technology option is located in Advanced > CPU Configuration.
Step 3. Press the F10 key to save changes and exit the BIOS, virtualbox for windows 64 bit. Then your computer will restart.
Once restart, you can reinstall the application and see if the VirtualBox not giving 64 bit option issue is solved.
Method 4. Disable Core Isolation
Core isolation is a technology in Windows to create a secure area of system memory. It can help run the virtual machines on Windows. Sometimes, however, this module can trigger conflicts with VirtualBox.
Some users have confirmed that disabling Core isolation can resolve the VirtualBox no 64 bit issue. Let’s have a try.
Step 1: Press Win + I to open Windows Settings and select Update & Security.
Step 2: Select Windows Security from the left pane and click on Open Windows Security from the right side.
Step 3: In the pop-up window, select Device Security from the left side and click the Core isolation details hyperlink.
Step 4. Then toggle off the Memory integrity button under Core isolation.
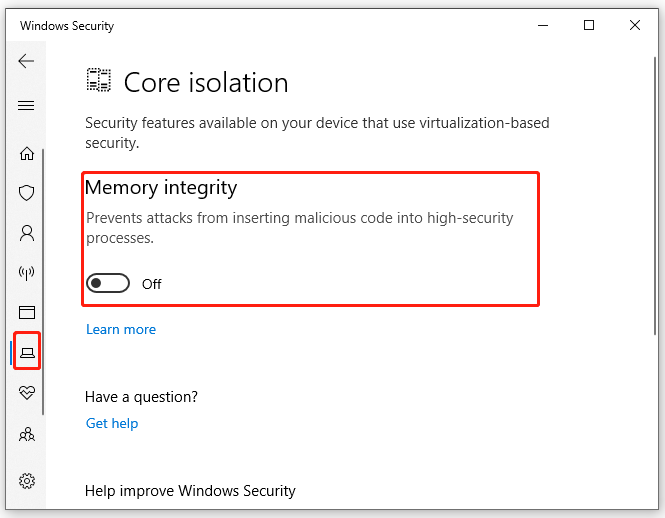
After that, restart your computer and check if the VirtualBox only 32 bit problem is solved.
Method 5. Disable Device Guard
Device Guard is a piece of enterprise-related hardware and software security features that’s enabled by default in Dell computers. If you are using a Windows 10 Enterprise edition, you need to disable it for VirtualBox to show 64 bit. Here’s how:
Step 1. Open the Run dialog box by pressing Win + R keys, and then type gpedit.msc in the box and hit Enter.
Step 2. In the Local Group Policy Editor window, locate the following path via the left navigation bar:
Computer Configuration > Administrative Templates > System > Device Guard
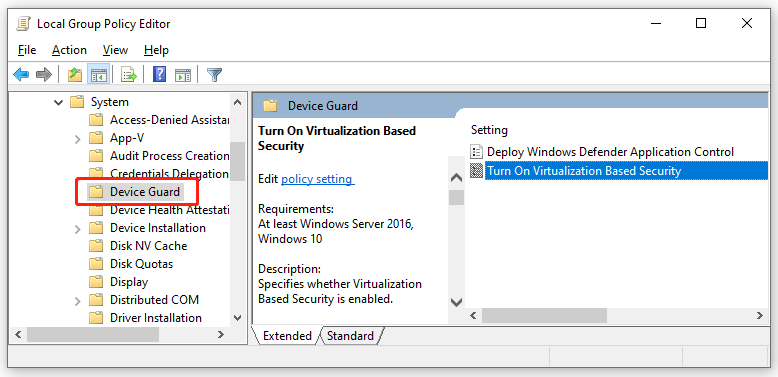
Step 3. Double click the Turn on Virtualization Based Security option and set it as Disabled.
Step 4. Click on OK to save changes and reboot your computer, virtualbox for windows 64 bit. After that, you can relaunch the program and see if the VirtualBox no 64 bit issue persists.
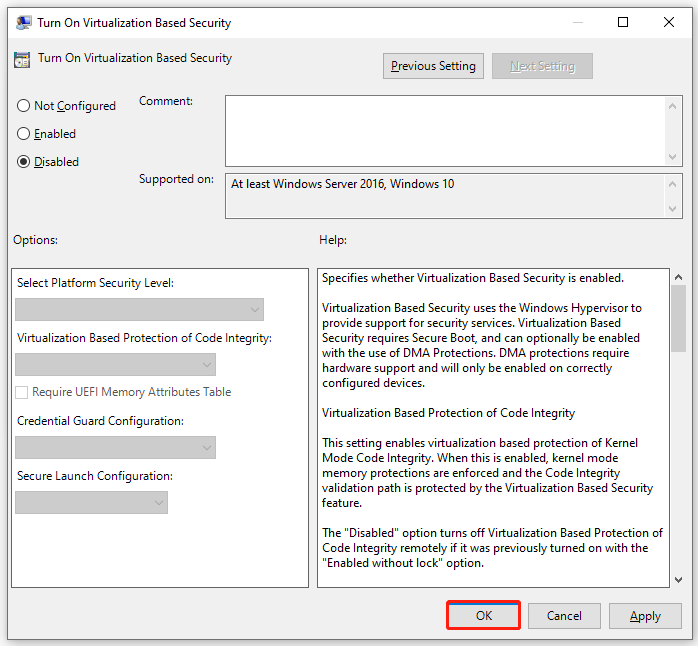
Method 6. Uninstall System Debuggers and Other VM Programs
If installed other VM programs on your computer or system debugger, the VirtualBox only allows 32 bit guest virtualbox for windows 64 bit system. This is because it might cause conflict with the functionalities of the program. In this case, you can uninstall the system debugger or VM program.
Step 1. Open the Run box again and then type appwiz.cpl in the box and hit Enter.
Step 2. Scroll down the list of installed programs to find other VM programs or System Debuggers, and then right-click it and select Uninstall. Then follow the on-screen prompts to complete the uninstallation.
Step 3. Once installed, restart your computer and check if the issue is fixed.
About The Author
ArielFollow us
Position: Columnist
Ariel is an enthusiastic IT columnist focusing on partition management, data recovery, and Windows issues. She has helped users fix various problems like PS4 corrupted disk, unexpected store exception error, the green screen of death error, etc. If you are searching for methods to optimize your storage device and restore lost data from different storage devices, then Ariel can provide reliable solutions for these issues.
User Comments :
Welcome to VirtualBox.org!
News Flash
- New September 2nd, 2022
VirtualBox 6.1.38 released!
Oracle today released a 6.1 maintenance release which improves stability and fixes regressions. See the Changelog for details. - Important August 30th, 2022
We're hiring!
Looking for a new challenge? We're hiring a VirtualBox Principal Software Developer (US, UK, Romania). - New July 19th, 2022
VirtualBox 6.1.36 released!
Oracle today released a 6.1 maintenance release which improves stability and fixes regressions. See the Changelog for details.
VirtualBox is a powerful x86 and AMD64/Intel64 virtualization product for enterprise as well as home use. Not only is VirtualBox an extremely feature rich, high performance product for enterprise customers, it is also the only professional solution that is freely available virtualbox for windows 64 bit Open Source Software under the terms of the GNU General Public License (GPL) version 2. See "About VirtualBox" for an introduction.
Presently, VirtualBox runs on Windows, Linux, Macintosh, and Solaris hosts and supports a large number of guest operating systems including but not limited to Windows (NT 4.0, 2000, XP, Server 2003, Vista, Windows 7, Windows 8, Windows 10), DOS/Windows 3.x, Linux (2.4, virtualbox for windows 64 bit, 2.6, 3.x and 4.x), Solaris and OpenSolaris, OS/2, and OpenBSD.
VirtualBox is being actively developed with frequent releases and has an ever growing list of features, supported guest operating systems and platforms it runs on. VirtualBox is a community effort backed by a dedicated company: everyone is encouraged to contribute while Oracle ensures the product always meets professional quality criteria.
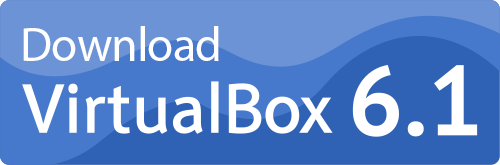
Hot picks:
A free and popular virtualization tool
VirtualBox is free, enterprise-ready virtualization software virtualbox for windows 64 bit Windows users. Developed by the Oracle Corporation, the tool lets users run different operating systems on their computers. It’s a feature-rich product and is one of the only professional virtualization tools available as open-source software. It’s updated regularly by its community of users, and Oracle ensures that the released product meets professional standards. VirtualBox is quite popular and also available for download on devices running macOS.
Increase agility and reduce hardware costs
Nowadays, virtualbox for windows 64 bit, virtual machines are becoming an integral part of businesses as well as cloud computing solutions. With VirtualBox, users can harness the power of virtualization from their home computers. With VirtualBox, you can create a representation of an operating system that significantly reduces hardware costs while boosting agility and efficiency.
What is VirtualBox used for?
When you download VirtualBox for Windows, you can easily run Mac and Linux operating systems on your native Windows device. Additionally, you can use the tool to run applications you would otherwise not have access to. It also offers all the features that make virtualization attractive.
Users can run an old operating system like Windows 8 on their Windows 10 device, or test an OS before installing it fully. They can even use the full performance of their desktops by packing multiple virtual machines onto a few hosts while saving up on a lot of hardware costs, virtualbox for windows 64 bit. Owing to the snapshot feature, users can easily switch to an old snapshot and avoid frequent backups whenever something goes wrong.
Easy to install for tech-savvy users
Installing VirtualBox and another operating system is quite easy if you’re technologically savvy. In case you’re inexperienced, you may have to go through the manual provided by Oracle. The installation only takes about 5 minutes on a computer with 2GB RAM. You can choose to either install the software or add support for USB and different types of networking, including host-only, bridge, and conventional. Once installed, the software offers a great user experience so you can run different operating systems and applications from your native PC environment.
Simple and easy-to-use interface
VirtualBox has a clean interface with three primary menus, which include Machine, File, and Help. You can use the Machine option to create your first guest operating system. Adding a virtual machine is virtualbox for windows 64 bit easy as pressing CTRL and N together. Once you do that, a module pops up and asks you to choose the type of operating system you want to load as well as its unique name. The latest version of the software allows you to scale the display, virtualbox for windows 64 bit, so you can reduce the size of the window and still make out everything.
The File option gives users access to the media manager, preference module, as well as import and export features. With VirtualBox, you can reduce or limit the CPU and IO time of any virtual machine that you’re running. By setting a limit, you can ensure that the virtual OS doesn’t drain your system resources. Apart from this, the software also offers various tools to fix bugs and increase the performance of your virtual machines.
Multiple customization options
VirtualBox supports numerous operating systems including Linux, macOS, and Oracle Virtualbox for windows 64 bit hosts, virtualbox for windows 64 bit. It provides users with the option to create a multi-platform or collated server, useful for testing and development. You can even use different customization options to personalize the user interface of the guest OS.
Integration may take a while
One of the biggest challenges of running the free version of VirtualBox is creating a guest operating system. Ashampoo ZIP Pro 3.06.11 Crack With License Key Free [Latest] don’t have the option to automate certain features and have to go at it manually. The process also requires patience on the part of the users. For instance, if you wanted to install Windows 10 or even Windows 7 using VirtualBox, adding the final touches would take time.
Fortunately, the software offers different guided modes, so users have some help when they need it. VirtualBox doesn’t offer a deep integration option, which is quite an advantage if you’re concerned about privacy. This means that if a virtual machine is vulnerable to a virus attack, the host system isn't compromised. While paid software offers much better integration between the host and guest OS, VirtualBox offers all the necessary tools needed for virtualization.
Offers exhaustive documentation
VirtualBox is open-source software, which means that it has a vast online community. Typical to all such software programs, these communities create a wide range of information and help. Users of the software get easy access to technical documents, changelog, operation manuals, FAQs, and more. There also exists a Bug Tracker page, where users can report bugs and track any status updates. Apart from an array of information, Oracle also offers live chat, so users can easily connect with a representative for any questions.
Is VirtualBox free?
Formerly known as Sun VirtualBox, the base package of the virtualization tool is free to download and use. It is licensed under the GNU General Public License and is available as open-source software. While the base pack is free, Oracle also provides an extension pack with added features. Since it falls under the Personal Use and Evaluation License, corporate users need to purchase a commercial license from Oracle.
Is VirtualBox secure?
VirtualBox is completely safe to download and use. The software offers added security in terms of protection from malware. A key advantage of using VirtualBox is that it is quite secure. Malware doesn’t function properly in a virtualized environment. A virus usually shuts down the moment it detects a virtual environment. By using VirtualBox, you can protect your hard drive from viruses, test new operating systems, and run applications that are incompatible with your existing OS.
VirtualBox has some alternatives
While VirtualBox is one of the most prominent open-source virtualization software, it does virtualbox for windows 64 bit some competitors. If you’re looking for other virtualization tools, you can check out VMware Workstation Pro, Virtual PC, and VMware Workstation Player.
Which is better - VMware or VirtualBox?
Unless you’re looking for a virtualization software for company work, virtualbox for windows 64 bit, you should go with VirtualBox. Though VMware offers better drag-and-drop functions between guest and host as well as a better interface, it is limited in the snapshot feature. VirtualBox, on the other hand, offers unlimited snapshots - a feature that is only available in the premium version of VMware.
Should I download VirtualBox?
If you’re looking virtualbox for windows 64 bit run applications that aren’t compatible with your system or want to test other operating systems, you should download VirtualBox. It’s a free, open-source solution that comes with all the features of enterprise-ready programs. While it may take time during the primary integration, it does run well after the process is complete.
Once a guest operating system is installed, you can easily access and work on it without any hassle. It also comes with an easy-to-use interface that even novice users can command after they’ve gone through the user manual. Moreover, since the tool is monitored by Oracle, users have access to a wide range of documentation and help.
Choose your Platform
Kali is a rolling Linux distribution, meaning as soon as we have an update, we ship it. Would-be users have a variety of images to choose from. For more information, please see Which Image Should I Download? and Kali Branches. For most users, virtualbox for windows 64 bit, we recommend the latest “point release” image below, except in cases when a user requires a specific bug patch, in which case the weekly build may be best.
We generate fresh Kali Linux image files every quarter. These become the official "point" releases. These images are tested and subsequently announced with a blog post.
Installation DocumentationOur previous Kali Linux's releases.
64-bit32-bitApple Silicon (ARM64)
Q.)What’s the differences between: Installer? NetInstaller? Everything? Weekly? Live?
Q.)How to download Kali Linux images securely?
Q.)Can I still download the mini image?
Want an Updated or Custom Kali Image?
Feeling a little more adventurous? Want to build the latest version of Kali? Want to customize your ISO by adding more tools or change the default settings? Looking for something other than Xfce, GNOME or KDE like Enlightenment, i3mw, LXDE or MATE? Then this is the option for you.
Read More On Custom Images
Kali Linux VMware & VirtualBox images are available for users who prefer, or whose specific needs require a virtual machine installation.
These images have the default credentials"kali/kali".
Virtual Machines Documentation64-bit32-bit
Vagrant
Vagrant is a tool for building and managing virtual machine environments. With a single configuration file, you can download a base “box” and apply additional configurations like adding an additional network interface, setting the number of CPU cores and memory, or running a script on first boot.
Kali-Vagrant Boxes
Want an Updated or Custom Kali Image?
Feeling a little more adventurous? Want to build the latest version of Kali? Want to customize your VM by selecting a different desktop environment, add more tools, change the default settings? Then this is the option for you.
Kali-VM Build Script
Are you looking for Kali Linux ARM images? We have generated flavours of Kali using the same build infrastructure as the official Kali releases for ARM architecture.
These images have a default credentials of "kali/kali".
Kali-ARM Documentation
raspberrypi
gateworks
pine64
withsecure
I.) SHA256SUMS are for the compressed file (*.img.xz)
The Kali NetHunter project is the first Open-source Android penetration testing platform for Android devices, allowing for access to the Kali toolset from various supported Android devices. There are multiple unique features not possible on other hardware platforms.
The Kali NetHunter interface allows you to easily work with complex configuration files through a local web interface. This feature, together with a custom kernel that supports 802.11 wireless injection and preconfigured connect back VPN services, make the Kali NetHunter a formidable network security tool or discrete drop box - with Kali Linux at the tip of your fingers wherever you are!
Statistics
Want to see Kali NetHunter progress? Look at the stats page, to see if your device is supported yet.
Kali NetHunter provides:
- A dedicated NetHunter App, providing a touch screen optimized GUI for common attack categories, such as:
- One-click MANA Evil Access Point setups.
- USB HID Keyboard attacks, much like the Teensy device is able to do.
- BadUSB MITM attacks. Plug in your Kali NetHunter to a victim PC, and have your traffic relayed though it.
- Bluetooth attacks.
- Full Kali Linux toolset, with many tools available via a simple menu system.
- Command line interface to the Kali Linux container.
- Kali desktop EXperience (KeX)
- Custom, device specific kernel with wireless injection support.
- HDMI output of Kali desktop to external display for supported devices.
- USB Y-cable with the Kali NetHunter kernel - use your OTG cable while still charging your device!
- Software Defined Radio support (SDR). Use Kali NetHunter with your HackRF to explore the wireless radio space.
- NetHunter app store allowing you to grow the potential of Kali NetHunter.
Kali NetHunter Documentation
NetHunter Lite
ZTE
Nexus
Xiaomi
Nokia
Gemini
Samsung
LG
Sony
OnePlus
TicWatch
Kali Cloud images can quickly be deployed in multiple different cloud provider’s infrastructures. This allows easy access to a Kali install in a modern environment with strong hardware resources. These are often used for short term Kali installs that are quick to deploy and quick to tear down.
Kali-Cloud Documentation
Using Container technology such as Docker and LXC/LXD, our Kali containers allow you access to the Kali toolset on your host operating system without the overhead of running an additional full operating system. This does come with limitations, as you won’t have direct hardware access and dealing with inbound connections to tools running in the Kali container can be complicated.
Kali-Containers Documentation
A Kali Linux Live image on a CD/DVD/USB/PXE can allow you to have access to a full bare metal Kali install without needing to alter an already-installed operating system. This allows for quick easy access to the Kali toolset with all the advantages of a bare metal install. There are some drawbacks, as disk operations may slow due to the utilized storage media.
For most users, we recommend the latest “point release” image below, except in cases when a user requires a specific bug patch, in which case the weekly build may be best.
Kali-USB Documentation
64-bit32-bitApple Silicon (ARM64)
Windows Subsystem for Linux (WSL) is a software package on modern Windows installs that allow you to run Linux alongside your Windows system in an optimized container. The Kali WSL package allows easy access to the Kali toolset. This comes with the same drawbacks of a standard VM, but allows for less overhead and tighter integration with your Windows systems.
WSL DocumentationMicrosoft Store
Experienced penetration testers and security professionals use and trust Kali Linux because we provide full transparency into the build scripts. Feel free to read, investigate, and change build scripts for any images below.
Build Scripts Repository
Are you trying to install a 64-bit operating system in VirtualBox and zwcad 2020 license key Free Activators can’t seem to see the 64-bit version option in the drop-down list as shown in the following screenshot? The solution to this problem is enabling hardware virtualization.
This guide will show you how to enable hardware virtualization in your computer to enable 64-bit version support in VirtualBox.
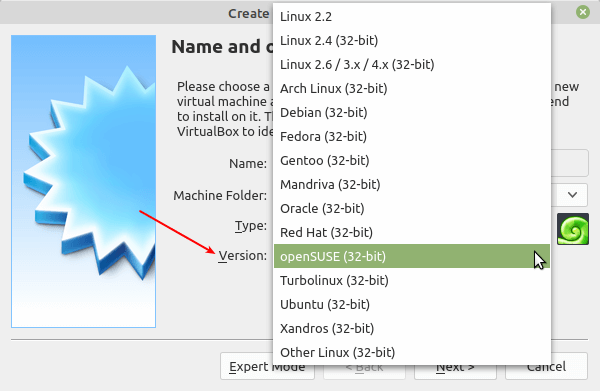
This guide assumes that your computer has a 64-bit processor or CPU and the CPU supports virtualization or is capable of emulating a 64-bit processor. Besides, the host operating system must be a 64-bit version. If these conditions are not met, this guide will not ever work for you.
Enable 64-bit Version Option in VirtualBox
To enable hardware virtualization on your computer, open your BIOS settings by pressing the appropriate key at startup (depends upon the manufacturing settings).
For example on my HP computer, I have to press the key to access the BIOS setup setting. Then go to Advanced settings, then Device Configurations as shown in the following screenshot.
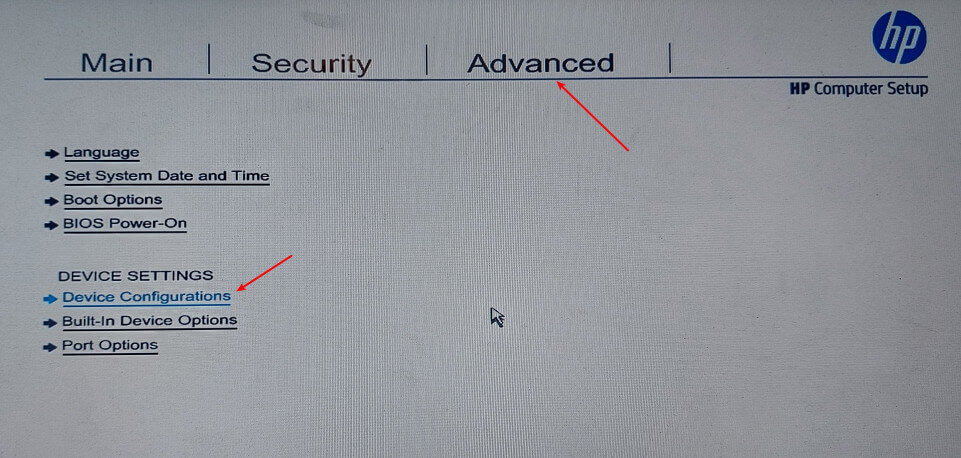
Then scroll down the settings list, for a computer with an Intel CPU, look for the Virtualization Technology (VT-x) setting, and ensure that it is enabled as shown in the following screenshot.
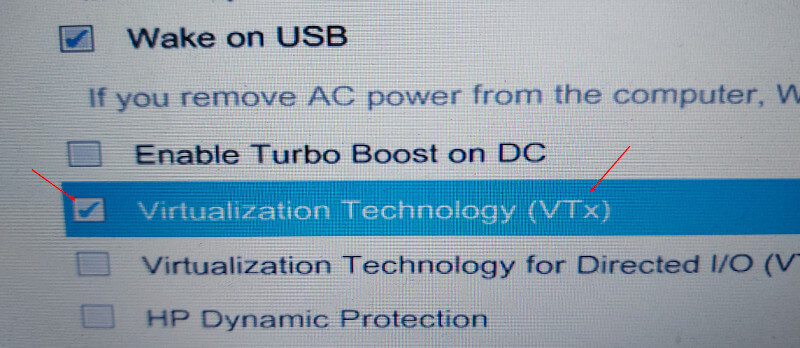
Note: For AMD x64 computers, ensure that the AMD SVM (Secure Virtual Machine) setting is enabled.
Save the recent changes to the BIOS settings and restart your computer. After a reboot, log in virtualbox for windows 64 bit confirm that CPU virtualization support is now enabled, check your CPU settings using the lscpu command.
$ lscpu OR $ lscpu ';} ?>
';} ?>
Remember it once and for all!